Как расположить файлы в алфавитном порядке. Как легко упорядочить коллекцию фото и видео в Windows по датам. Сортировка в библиотеках
Если вы периодически пересматриваете все папки на своем компьютере, чтобы найти определенный файл, то стоит задуматься о том, как создать свою систему хранения файлов и организовать свое рабочее пространство раз и навсегда.
Чтобы упорядочить файлы и папки вручную придется потратить не один час, но в дальнейшем это время окупится, так как вы точно будете знать, где находится тот или иной документ, а это неизбежно отразится на эффективности вашей работы.
Перед тем, как начать, следует взять листок бумаги и нарисовать будущую систему организации папок и файлов на нем.
Решите, на каком диске вы будете хранить информацию, будете ли ее дублировать и где и как архивировать. Все зависит от того, сколько у вас логических дисков и какими облачными хранилищами вы пользуетесь.
Создайте иерархическую структуру. Продумайте названия ваших основных папок: дом, работа, личное, музыка, видео, картинки, фото, игры (их должно быть минимальное количество). Далее следует определиться с названиями подпапок . Их тоже не должно быть много – не больше двадцати.
Например, основная папка «Дом» может включать в себя: финансы, образование, поездки, здоровье. Музыка, видео и книги упорядочиваться по жанрам, картинки – по темам: природа, животные. Фотографии лучше хранить отдельно от картинок.
Чистка компьютера от ненужных файлов
Просмотрите свои файлы и удалите те, в которые не заглядывали больше года. Если не хотите удалять, заархивируйте. Переименуйте важные документы, сгруппируйте или наоборот, разбейте файлы по содержанию.
Перебросьте все документы и папки, созданные на рабочем столе (если такие имеются) на жесткий диск. На рабочем столе рекомендуется создавать только ярлыки документов и программ.
Для очистки компьютера можно также использовать популярную программу CCleaner.
Организуйте удобный доступ ко всем своим папкам
С помощью дерева проводника: просто перетащите в «Избранное» папки, которыми часто пользуетесь. Для быстрого доступа эту папку можно закрепить на панели задач: клик по ней правой кнопкой мыши ⇨ Панели ⇨ Создать панель инструментов.
Если вам удобно, используйте файловые менеджеры.
Создавайте ярлыки на рабочем столе.
Как сделать ярлык: клик правой кнопкой мыши на рабочем столе ⇨ «создать ярлык» и в окошко скопировать путь до вашей папки, файла, url-адреса.
Ярлыки можно создавать и в папках – например, ссылку на другую, родственную ей папку для быстрого перемещения между ними. Например, у меня в папке «Музыке», которая находится на диске С: есть ярлык на музыку, которую я храню на Яндекс диске.
Программка для распознания и сортировки музыкальных композиций – на picard.musicbrainz.org.
Удалите дубликаты файлов, в этом помогут такие бесплатные программы как DupKiller и Auslogics Duplicate File Finder.
В Windows 8 и 8.1 существует возможность разместить ярлык любой папки в плиточном меню пуск: клик правой кнопкой мыши на иконке файла или папки и выбрать – «Закрепить на начальном экране».
Когда вы создали свою систему и упорядочили файлы и папки, почистили мусор, придерживайтесь несложных правил, которые помогут сохранить новый порядок.
Как упорядочить файлы и папки на компьютере, инфографика
Правила хранения файлов и папок
Главное правило – название каждой папки и файла должно максимально отвечать содержанию.
Работайте с файлами и папками «на входе»: лучше потратить время и сразу придумать адекватное название, чем пересматривать массу документов, пытаясь понять, что и где.
Для записок и заметок используйте текстовые файлы. Заведите в каждой папке текстовые документы (.txt) с названием «Читать», где кратко опишите структуру папки, все, что посчитаете нужным: какие файлы дублированы, какая версия документа более новая или чем один документ отличается от другого.
Заведите папку «Архив» и туда сбрасывайте уже неактуальные файлы. Не забывайте о структуре архива: чтобы не захламить эту папку и быстро найти нужный документ, создайте в ней папки с названиями, дублирующими ваши основные: дом, работа, фото и т.п.
Скачанные файлы, вроде программ, либо сразу переименовывайте, либо опять-таки создайте в папке файл «Читать» и кратко опишите, что это за программа. Уверена, это проблема многих – скачал программку и забыл, что это такое, и зачем оно вообще.
Не храните в одном файле сборную солянку на разные темы, разбейте лучше их по текстовым документам с соответствующими названиями, если некогда с ними разбираться.
Упорядочить содержание больших текстовых файлов можно, создавая в них оглавления. Таким образом, чтобы узнать содержимое файла вам нужно будет только подвести курсор к ярлыку файла и в предпросмотре появится первая страница с оглавлением.
Если в файле содержится статья или отрывок статьи из интернета, к ней должна быть обязательно указана ссылка, чтобы можно было вернуться к оригиналу в случае необходимости.
В каждой папке можно завести специальный документ, где будут размещаться ссылки из интернета по теме, чтобы не искать в закладках браузера.
Для рабочих файлов, которые подвергаются частой правке и имеют не одну версию, стоит завести отдельные папки с файлом txt, где будет кратко описана их история. А вместо названий ставьте номер проекта и дату получения заказа.
Например, ПР8_10-03-14 может означать «проект номер восемь от десятого марта».
Пересматривайте раз в месяц все файлы и избавляйтесь от ненужных: удаляйте либо отправляйте в архив. Старые неиспользуемые файлы отвлекают внимание и мешают эффективной работе.
И не забывайте дублировать самые важные для вас файлы.
Надеюсь, эти советы помогут вам упорядочить свои файлы и папки, что в свою очередь повысит продуктивность вашей работы.
Большинство людей достаточно часто используют текстовый редактор Microsoft Office Word. Эта программа очень распространенная и является важным инструментом для создания текстовых документов. Вы используете ее в личных целях, для создания рефератов или на работе для отчетов и прочей документации. Интерфейс и функции этой программы достаточно понятны. С ней работать очень просто, а сделать базовый текстовый файл можно даже интуитивно без специального обучения. Но так кажется только на первый взгляд. Этот редактор, поверьте, может творить чудеса, если вы будете знать, как с ним работать.
Одной из самых полезных функций является создание списка, сортированного по алфавиту. Это очень полезно для фильтрации данных, для правильной последовательности элементов в тексте, для иллюстраций неких фактов, для создания списка использованной литературы и т.д. Однако не все пользователи могут сделать такой элемент.
Список по алфавиту – это легко и просто. Для того, чтобы его сконструировать вам нужно следовать таким пунктам:
Видео: Сортировка по алфавиту
Доступные способы сортировки файлов зависят от используемого вами режима просмотра папки . Изменить текущий режим можно с помощью списка или значков на панели инструментов.
Просмотр в виде значков
To sort files in a different order, click the view options button in the toolbar and choose By Name , By Size , By Type , By Modification Date , or By Access Date .
You can sort in the reverse order by selecting Reversed Order from the menu.
Просмотр в виде списка
Чтобы изменить способ сортировки файлов, нажмите на заголовок одного из столбцов в файловом менеджере. Например, нажмите Тип , чтобы отсортировать файлы по типу. Нажмите на заголовок столбца снова, чтобы отсортировать файлы в обратном порядке.
In list view, you can show columns with more attributes and sort on those columns. Click the view options button in the toolbar, pick Visible Columns… and select the columns that you want to be visible. You will then be able to sort by those columns. See Files list columns preferences for descriptions of available columns.
Даже если ваши файлы рационально систематизированы, наверняка вы далеко не каждый документ можете найти с легкостью, а о существовании некоторых и вовсе забыли. Система поиска, незаменима, если вы знаете, что искать (как я рассказывал в своей статье « »). Но при поиске забытых файлов толку от нее мало.К счастью, для этого можно воспользоваться другой функцией Проводника - «Упорядочить» (Arrange By). Она обеспечивает нестандартное представление хранящихся на жестком диске данных и помогает найти давно забытые документы или ненужные файлы, которые только зря занимают драгоценное место. В этой статье я расскажу, как сортировать файлы с помощью функции «Упорядочить».
Как действует функция «Упорядочить»?
Как следует из названия, функция «Упорядочить» позволяет упорядочивать файлы различными способами в зависимости от выбранной опции. Эта функция доступна в панели «Библиотека» (Library) во всех библиотеках - «Документы» (Documents), «Музыка» (Music), «Изображения» (Pictures) и «Видео» (Videos). Чтобы увидеть эту панель, нужно зайти непосредственно в библиотеку. Если перейти в библиотеку из папки «C:\Пользователи» (C:\Users), панели в ней не будет.
Функция «Упорядочить» предлагает различные варианты группировки файлов в соответствии с типом контента, хранящегося в библиотеке. При этом разные способы упорядочения действуют по-разному в зависимости от библиотеки.
Стоит также учитывать, что разные способы группировки используют разные варианты представления для удобства восприятия. Некоторые переключают текущий вид на «Крупные значки» (Large Icons), другие используют вид «Таблица» (Details). Тем не менее, представление можно самостоятельно изменить на любое другое. Чтобы отменить группировку и восстановить изначальное представление, можно воспользоваться опцией «Очистить изменения» (Clear Changes) в меню «Упорядочить».
Библиотека «Документы»
Давайте посмотрим, как действует функция «Упорядочить» в библиотеке «Документы». Чтобы увидеть доступные способы группировки (рис. A), нажмите на стрелке в меню «Упорядочить». Каждая из перечисленных опций упорядочивает все имеющиеся в библиотеке файлы по тому или иному принципу, при этом папки, в которых файлы хранятся, не отображаются.
Рисунок A. Меню «Упорядочить» доступно в панели «Библиотека» для каждой из основных библиотек.
Как видите, по умолчанию выбрана опция «Папка» (Folders) - это стандартный способ упорядочения файлов. Другие опции представляют файлы в совершенно новом свете - давайте посмотрим, в каком именно.
Опция «Автор» (Author) группирует файлы по стопкам в зависимости от автора (рис. B). Как видите, в стопке «Greg Shultz» собрано 2305 документов моего авторства. По двойному щелчку на этой стопке открывается список созданных мною файлов, в свойствах которых указан автор. В моем случае это файлы Microsoft Office - таблицы Excel, документы Word, базы данных Access и презентации PowerPoint.

Рисунок B. Упорядочение по автору группирует документы по стопкам в соответствии с именем автора, указанным в свойствах файла.
Таким способом я могу найти документы, созданные моими друзьями и коллегами или файлы от совершенно незнакомых мне авторов, присланные по электронной почте либо загруженные из Интернета. Эта возможность может оказаться очень полезной сразу по нескольким причинам.
Кроме того, я обнаружил и удалил 80 мегабайтов совершенно не нужных мне документов от BED Web Team, Valued Acer Customer и Gainsville College, которые когда-то скачал из Интернета. Они только зря занимали пространство на жестком диске, да еще и регулярно архивировались, отнимая лишнее время и напрасно увеличивая объем резервной копии.
Мне даже удалось найти целую гору фотографий, которые я получил от отца по Windows Messenger. Они были помечены его именем и хранились в папке «Принятые файлы» (My Received Files). Я давно собирался переместить их в папку «Изображения» и уже даже думал, что нечаянно их удалил. Теперь я наконец сохранил эти фотографии в нужной папке и могу ими любоваться в свое удовольствие.
«Дата изменения»
Опция «Дата изменения» (Date Modified) объединяет файлы в группы по дате изменения: «Сегодня» (Today), «Вчера» (Yesterday), «На прошлой неделе» (Last Week) и «Давно» (A Long Time Ago). На моем компьютере файлов оказалось так много, что мне пришлось выбрать представление «Таблица» и воспользоваться опцией «Свернуть все группы» (Collapse All Groups) в меню «Вид» (View), чтобы со списком можно было хоть как-то управиться (рис. C).

Рисунок C. Опция «Дата изменения» объединяет файлы в группы по дате изменения.
Как видите, в группе «Давно» содержится огромное количество файлов. Чтобы их просмотреть и удалить ненужные, я дважды щелкнул на группе, затем нажал на столбце «Дата изменения» для сортировки по возрастающей и обнаружил кучу файлов за 1995 год, за изучение которых и принялся.
«Тег»
Опция «Тег» (Tags) группирует файлы по ключевым словам. Для удобства восприятия я выбрал представление «Список» (List, рис. D), поразился, сколько у меня документов с ключевыми словами, и понял, насколько эффективным может оказаться использование тегов для идентификации файлов.

Рисунок D. Опция «Тег» группирует файлы по ключевым словам.
«Тип»
Опция «Тип» (Type) группирует файлы по типу. Поскольку разным типам файлов соответствуют разные значки, я выбрал представление «Обычные значки» (Medium Icons, рис. E) для удобства восприятия. Развернув стопку «Точечный рисунок» (Bitmap), я с удивлением обнаружил массу изображений в формате BMP, который, как известно, имеет довольно большой объем. Список файлов в стопке отображается в режиме «Таблица», так что я отсортировал изображения по убыванию размера и обнаружил BMP-файл объемом чуть больше 5 мегабайтов, а всего таких картинок оказалось почти 500 мегабайтов.

Рисунок E. Упорядоченные по типу файлы удобнее всего просматривать в режиме «Обычные значки».
Просмотрев все BMP-файлы, я половину удалил, а другую половину преобразовал в формат JPG.
«Имя»
Опция «Имя» (Name) сортирует файлы по алфавиту и выводит их одним огромным списком, что, на мой взгляд, не имеет никакого смысла. К примеру, в моей библиотеке «Документы» содержится 25 тысяч файлов. Алфавитный список, конечно, можно сортировать и фильтровать, но по-моему, эта опция в достаточной степени бесполезна.
Другие библиотеки
Как я уже упоминал, в разных библиотеках функция «Упорядочить» предлагает разные способы группировки файлов в зависимости от типа контента. Каждый из этих способов обеспечивает уникальное представление файлов. Опции упорядочения для библиотек «Музыка», «Изображения» и «Видео» показаны на рис. F.
Откройте в проводнике папку «Документы» и отсортируйте содержимое по дате изменения. Что у вас сверху – папки или файлы? Правильный ответ зависит от того, как вы открыли папку:)
Постоянные читатели уже догадались, что сегодня не обойдется без – интересной, но так толком и не прижившейся . Казалось бы, в Windows 10 библиотеки ушли на второй план, но на них очень много завязано.
Сегодня в программе
О роли библиотек в Windows 10
Действительно, в проводнике папки Документы, Изображения и Музыка оккупировали Компьютер и панель быстрого запуска, а библиотеки скрылись из области навигации. Но на них полагается история файлов (как мы выяснили в предыдущей записи) и унаследованное из Windows 7 резервное копирование образов (со старыми граблями).
А главное – библиотеки присутствуют в стандартных диалогах , причем окно открывается именно в библиотеке , в том числе в магазинных приложениях.
В качестве источника фотографий предлагается добавить папку из библиотеки Документы в библиотеку Изображения
При этом Microsoft так и не удалось вживить библиотеки в оболочку, и сегодня я разберу очередную путаницу.
Нестыковка сортировки
В зависимости от того, открываете вы папку из библиотеки или минуя ее, может варьироваться не только внешний вид , но и сортировка по дате. Проведите простой эксперимент (результат ниже верен при стандартных настройках проводника):
- Откройте папку с документами из области навигации или Win + R → Documents и отсортируйте ее по дате изменения. Недавние файлы окажутся вверху списка.
- Откройте эту же папку из библиотеки: Win + R → shell:documentsLibrary и выполните такую же сортировку. Здесь вверху списка папки, и надо прокрутить их вниз, чтобы добраться до файлов.
По адресной строке легко определить, открыта папка из библиотеки или напрямую (это я разбирал в викторине еще 5 лет назад).
 Разница в сортировке по дате изменения между папками и библиотеками при стандартных настройках проводника
Разница в сортировке по дате изменения между папками и библиотеками при стандартных настройках проводника
Имеет смысл привести настройки к единому виду, чтобы не путаться. Это полезно даже в случае, если вы не пользуетесь библиотеками намеренно, поскольку вы будете на них натыкаться в диалоговых окнах классических и магазинных приложений.
Вопрос лишь в том, какой способ отображения результатов вам милее!
Уверен, что опытные пользователи часто используют первый вариант – с файлами вверху. Сортируя по дате, мы все-таки чаще ищем файл в известной папке, и нет смысла крутить колесо мыши лишний раз. Но вариант с папками сверху имеет право на жизнь, поэтому я к нему вернусь, когда разберусь с библиотеками.
Сортировка в библиотеках
Можно долго ломать голову, если не знать про одну особенность библиотек. Когда вы открываете папку из библиотеки, наряду с группировкой и сортировкой появляется возможность упорядочивания файлов, о которой я рассказывал в классической серии пенальти «Проводник vs. TC».
Интересно, что в Windows 7 упорядочивание было вынесено на специальную библиотечную панель вверху окна проводника. Но Windows 8 он сильно обновился , и упорядочивание осталось только в контекстном меню.
Библиотеки: сортировка по дате – «файлы всегда вверху»
Щелкните ПКМ на свободном месте в папке. А вот и причина того, что в библиотеках папки всегда находятся сверху – по ним ведется упорядочивание!
 Контекстное меню фона папки, открытой из библиотеки
Контекстное меню фона папки, открытой из библиотеки
Переключите упорядочивание на Имя и отсортируйте папку по дате изменения. Теперь недавние файлы сверху, что и требовалось доказать!
Сортировка в папках
Сейчас будет интереснее! Допустим, вы скачали в папку Movies седьмой сезон любимого сериала, все эпизоды которого легли во вложенную папку. В корне Movies у вас много отдельных файлов — фильмы, торрент-файлы и т.д. Обычная сортировка по дате тут не помогает, потому что папки оседают внизу — под файлами.
 Обычная сортировка папки по дате в папке
Обычная сортировка папки по дате в папке
Сортировка по имени поднимет папки вверх, но свежая папка затеряется в их списке, и все равно придется искать ее глазами.
Папки: сортировка по дате – «папки всегда вверху»
Секретное решение заложено в проводник со времен Windows Vista.
- Щелкните столбец Дата изменения , чтобы новое было сверху.
- Удерживая Shift , щелкните столбец Тип (также сработает Имя ).
Сверху отобразятся папки, отсортированные по дате, и свежая папка будет в самом верху!
 Индикатор сортировки в проводнике всегда указывает на основной столбец, а дополнительные критерии никак не обозначены
Индикатор сортировки в проводнике всегда указывает на основной столбец, а дополнительные критерии никак не обозначены
Проводник запоминает комбинированное состояние сортировки, но его можно сбросить – сначала удерживая Ctrl , щелкните по тому же столбцу, а потом отсортируйте по дате изменения как обычно.
Папки: сортировка по нескольким критериям
Сортировка по дате – это самая распространенная постановка вопроса, но трюк с Shift работает с любыми столбцами, причем вы можете применить одновременно несколько критериев сортировки!
Чтобы продемонстрировать это, я сгенерировал полтора десятка файлов двух типов с разными размерами и датами создания, а для наглядности сделал GIF с четырьмя состояниями сортировки.
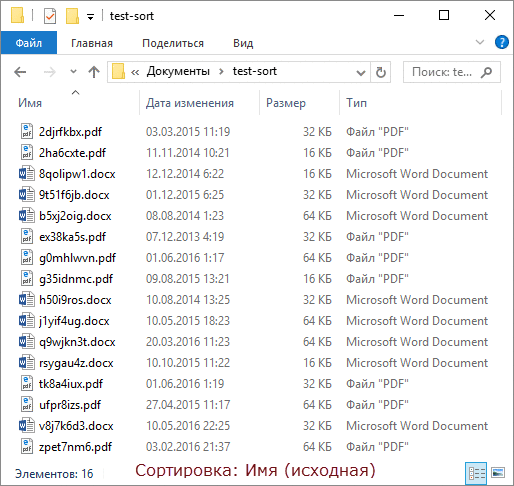
По порядку фреймов:
- В исходном состоянии папки отсортированы по имени.
- Сортируем по типу обычным способом.
- Сортируем с Shift по размеру, и файлы каждого типа выстраиваются по убыванию размера.
- Сортируем с Shift по дате изменения, и файлы одного размера выстраиваются от новых к старым!
Работает! :)
Бонус: сортировка в Total Commander
Дочитав статью до этого места, некоторые из вас, думаю, уже проверили, работает ли прием с Shift в любимом файловом менеджере. Total Commander так тоже умеет! Причем у него реализация более наглядная.
 У Total Commander в столбцах появляются стрелки и порядковый номер сортировки, а основной столбец выделен цветом
У Total Commander в столбцах появляются стрелки и порядковый номер сортировки, а основной столбец выделен цветом
Думаю, это должно работать и в других двухпанельных менеджерах – напишите в комментариях!
Грабли
Есть пара моментов, которые нужно учитывать.
- В проводнике у трюка с Shift есть ограничение – он не работает при активной панели просмотра, но она быстро переключается по Alt + P .
- Применительно к сортировке по дате вместо этого фокуса в сети встречаются советы использовать столбец Дата вместо Дата изменения . Это чревато тем, созданный год назад и скачанный сегодня документ не окажется вверху списка.
История вопроса
Обычно, этот подзаголовок я использую для рассказа об эволюции той или иной фичи, но сегодня я вас развлеку историей о нелегком пути этой статьи на свет.
Вопрос про библиотеки мне задал в почте читатель Евгений К . Порывшись в блоге, я выяснил, что конкретного решения не публиковал, а на новую отдельную статью оно не тянуло. Я скинул ответ почтой и сделал себе пометку написать о нем в соцсетях . Но мысль о том, что я уже писал на эту тему крепко засела в голове.
Я прошерстил OneNote и нашел упоминание о сортировке с Shift ! Оно оказалось в набросках к опубликованной четыре (!) года назад статье 14 способов использования мыши в связке с клавиатурой для ускорения работы . Очевидно, я тогда решил, что трюк заслуживает отдельного материала в продолжение темы (и даже сделал пометку ToDo:)
Наброски к записи 2012 года в архиве OneNote
Теперь я доставил вам и пятнадцатый способ:) Лучше поздно, чем никогда!
Дискуссия
Мы уже столько раз обсуждали файловые менеджеры и проводник в частности, что трудно придумать новую тему для дискуссии. В комментариях:
- напишите знали ли вы об этом трюке сортировки и насколько он вам [будет] полезен в повседневных задачах
- поделитесь приемами, которые вы применяете, когда нужно максимально быстро добраться до нужных файлов или папок, в т.ч. в окнах Открыть/Сохранить как
