Реди буст виндовс 10. ReadyBoost помогает ли в играх или нет? Как работает SuperFetch
ReadyBoost в Windows 7 использует наш системный администратор, у нас с ним два одинаковых ноутбука и его работает быстрее, но только в некоторых приложениях как я заметила. На мои вопросы о данной технологии он отвечает, что рассказывать долго, да и не надо мне это. Скажите, а может стоит всё-таки попробовать, только я всё равно не пойму, ведь флешки работают медленнее жёстких дисков, как же данная технология может помочь? Светлана.
ReadyBoost в Windows 7
Я отвечу на ваш вопрос, основываясь на личных наблюдениях. Так же, ответить просто, не получится. Слишком много нюансов нужно знать, что бы в применении технологии ReadyBoost в Windows 7 ->технологии позволяющей увеличивать объём виртуальной памяти с помощью USB-устройств, действительно увеличилось быстродействие.
- Важно: Все мы знаем, что в Windows 7 жёсткие диски компьютера используются для файла подкачки и системного кеша и конечно обмен информацией с винчестером происходит довольно медленно, особенно при чтении множества небольших файлов, из-за этого часто возникают проблемы с производительностью, иногда можно заметить, как операционная система надолго подвисает, производя какие-то действия с вашим жёстким диском, вот если бы для этих целей Windows 7 использовала оперативную память. Но опять же простыми словами, у оперативной памяти своей работы предостаточно, да и увеличение её размера обойдётся дороже, чем купить флешку. А например на ноутбуке, увеличить размер оперативки иногда не получится совсем.
Весь смысл технологии ReadyBoost в Windows 7 , предоставить операционной системе место для хранения файлов кеша, вне жёсткого диска. Теперь процесс получения доступа к файлам кеша, не будет прерывать работу жёсткого диска, в этом несомненно плюс ReadyBoost.
В Windows 7, скорость обмена информацией с флешкой, может быть намного выше чем с жёстким диском, но флешка желательно должна быть куплена недавно, пропускную способность она должна иметь как минимум 2,5 Мбит/сек и объёмом не менее 4 Гбайт.
- Примечание: Применять технологию ReadyBoost в Windows 7 лучше на ноутбуках, так как жёсткие диски на переносных ПК медленнее, чем на настольных компьютерах, да и увеличить объём оперативной памяти в ноутбуке иногда не представляется возможным. Минус ReadyBoost, несомненно в сокращении срока эксплуатации вашего флеш-устройства, что при нынешних ценах на флешки не катастрофа.
Опытным путём я установил, что на моём настольном компьютере с операционной системой Windows 7 64-бит, четырехъядерным процессором и объёмом оперативной памяти 4Гбайт, особого прироста производительности от технологии ReadyBoost не произошло, а вот на ноутбуке наоборот и заметно это без применения всевозможных тестов, примеры которых, можно без проблем найти в интернете.
Что бы не быть голословным, покажу как использую ReadyBoost в Windows 7
лично я на своём ноутбуке, объём оперативной памяти которого 3 Гбайта и кстати доволен. Купив недорогую флешку объёмом 4 Гбайт, я использовал для технологии ReadyBoost весь её объём, но это не обязательно, вы можете указать для использования ReadyBoost любой объём, но лучше чтобы сочетание к количеству собственной оперативной памяти было 1:1, например у меня объём оперативной памяти на ноутбуке 3 Гбайта, на флешке чуть больше.

Вставляем флешку в USB-порт

щёлкаем на ней правой кнопкой мыши и в свойствах.
ReadyBoost представляет собой компонент операционной системы, который впервые появился в Windows Vista. Его цель – содействие системной службе SuperFetch в ускорении работы операционной системы за счет использования быстрого USB-флэш накопителя, позволяющего сократить количество операций чтения и записи на жестком диске. Если вы хотите подробнее узнать о том, что такое SuperFetch и ReadyBoost и как они работают вместе, обязательно прочитайте эту статью.
Примечание
Данная статья применима к Windows 7, Windows 8 и 8.1. Использование этих технологий одинаково во всех трех операционных системах. Тем не менее, скриншоты к статье были сделаны в Windows 8.1.
Как работает SuperFetch?
SuperFetch является одной из служб управления памятью в Windows, которая, когда системе не достаточно оперативной памяти, решает, как какие данные должны быть переданы из RAM на жесткий диск дабы не замедлить работу системы. Эта служба также хранит информацию о том, к каким файлам и приложениям пользователь обращается наиболее часто, и следит за тем, чтобы необходимая информация находилась в оперативной памяти устройства, а не на жестком диске. Также SuperFetch улучшает время загрузки, заранее подгружая только те файлы и приложения, к которым пользователь обращается чаще всего после включения системы. Также стоит отметить, что SuperFetch обладает низким приоритетом ввода/вывода на жестком диске, поэтому служба не замедляет работу других приложений, использующих то же самое устройство хранения.
Как работает ReadyBoost?
Для того чтобы работа SuperFetch была более эффективной, к компьютеру можно подключить быструю флеш-память в дополнение к более медленному жесткому диску, установленному в системе. Я говорю «быструю», потому что не каждый флэш-накопитель совместим с ReadyBoost – только те, которые отвечают необходимым характеристикам. Тем не менее, скорость является относительной, так как флэш-память быстрее по времени доступа, в то время как жесткие диски быстрее при чтении последовательных данных. Небольшие файлы SuperFetch сохраняет на флэш-память, а большие файлы записываются на жесткий диск, в идеале в последовательные сектора диска.
Технология ReadyBoost дает разницу в производительности на системах с низким объемом оперативной памяти, но она использует флэш-память не в качестве дополнительной RAM, а в качестве более быстрого устройства хранения. Причина, по которой работа ReadyBoost незаметна на системах с большим объемом оперативной памяти, заключается в том, что основная память очень редко заполняется полностью, поэтому обращение к жесткому диску происходит не слишком часто. Зная это, можно понять, почему ReadyBoost нельзя включить на компьютерах с твердотельными накопителями (SSD): эта технология не может повысить производительность при использовании быстрых устройств хранения.
Ограничения технологии ReadyBoost
Технология ReadyBoost может использовать любой тип флэш-памяти (USB, SD, CompactFlash), которая имеет скорость чтения по крайней мере 2.5 Мб/с и скорость записи 1.75 Мб/с.
В Windows 7 и более поздних версиях операционной системы ReadyBoost может использовать до 8 USB флэш-накопителей с объемом не менее 256 Мб и не более 32 Гб каждый. Таким образом, всего ReadyBoost может использовать 256 Гб.
Как включить ReadyBoost в Windows
Вставьте флэш-диск, который вы хотите использовать для ReadyBoost, и откройте папку «Этот компьютер» (в Windows 8 и 8.1) или «Компьютер», если у вас Windows 7.
В секции «Устройства и диски» найдите подключенный флэш-накопитель и щелкните на нем правой кнопкой мыши, чтобы открыть контекстное меню. В самой нижней части меню выберете «Свойства».

В результате у вас откроется окно «Свойства», в котором вы можете изменить множество настроек относительного этого диска. Чтобы добраться до необходимых нам параметров, нажмите на вкладку «ReadyBoost».

Если флэшка была подключена к компьютеру в первый раз, операционная система проверит ее на предмет быстродействия для использования с ReadyBoost.
Если диск окажется не совместим с ReadyBoost, на экране появится сообщение с причиной, по которой устройство не может работать с ReadyBoost. Если вы посчитаете, что результаты теста не верны, то сможете проверить флэшку снова.
Кроме того, если ваш компьютер очень быстрый, то весьма вероятно, что вы увидите сообщение о том, что технология ReadyBoost не включена, так как компьютер имеет достаточную производительность, и ReadyBoost вряд ли обеспечит дополнительное преимущество.
Если же флэшка совместима и ваш компьютер может извлечь выгоду от использования ReadyBoost, вам будут доступны три параметра.

По умолчанию будет включена опция «Не использовать это устройство». Как не сложно догадаться, эта опция используется для отключения использования ReadyBoost.
Чтобы включить ReadyBoost, вы можете выбрать:
«Предоставлять это устройство для технологии ReadyBoost» – вся оставшаяся емкость флэш-диска будет заполнена кэшированными файлами.

«Использовать это устройство» – в этом случае, с помощью ползунка, вы сможете выбрать, сколько памяти может использовать ReadyBoost на этом устройстве. Имейте в виду, что вы не всегда сможете использовать всю память устройства для ReadyBoost, поскольку существуют флэш-накопители, которые содержат как медленную, так и быструю память. Таким образом, ReadyBoost будет использовать только быструю часть устройства.

Как только вы сделаете свой выбор и нажмете «OK», ReadyBoost начнет процесс настройки кэша.

Теперь ваш накопитель используется ReadyBoost. Если вы откроете флэшку, то увидите на ней файл ReadyBoost, в котором сжаты кэшированные файлы. Знайте, что вы все также можете использовать флэшку по прямому назначению, если у вас достаточно свободного места.

Если вы извлечете устройство во время его использования ReadyBoost, ничего страшного не случится. Самое худшее, что может произойти, это то, что система может начать работать медленнее. Но когда вы вставите флэшку снова, автоматически ReadyBoost продолжит ее использовать.
Заключение
Технология ReadyBoost была полезна во времена Windows Vista, когда далеко не каждый был владельцем компьютера с объемом оперативной памяти более 1 гигабайта. Сегодня даже для самых бюджетных машин наличие 4 Гб RAM уже стало нормой, поэтому ReadyBoost не будет иметь огромного значения на этих системах. Тем не менее, если вы используете старенький компьютер, попробуйте включить ReadyBoost и, возможно, он начнет работать немного быстрее.
Отличного Вам дня!
И мой приятель спросил, существует ли эта функция в Windows 7. А когда я ответил, что существует, он поинтересовался, так ли уж она нужна, если учесть что компьютеры с 2-4 Гбайт оперативной памяти сегодня не редкость.
Тут я задумался. Когда Vista еще только готовилась к выпуску, только и разговоров было, что о ReadyBoost. Оперативная память тогда стоила довольно дорого, и новую технологию рекламировали как прекрасный способ повысить быстродействие жадной до ресурсов системы. Однако я не помню, чтобы о ReadyBoost хоть раз упомянули в процессе разработки Windows 7. А вы?
Тем не менее, функция никуда не делась, поэтому я решил изучить ее поподробнее. О результатах моего исследования и рассказывается в этой статье.
Как работает ReadyBoost
Начнем с краткого обзора. Как известно, технология ReadyBoost позволяет использовать внешние флеш-накопители и карты памяти SD или CF в качестве дискового кэша для повышения скорости чтения данных с жесткого диска. При подключении одного из упомянутых носителей к компьютеру под управлением Windows 7 появляется диалоговое окно автозапуска, показанное на рис. A.
Рисунок A. При подключении флешки или карты памяти к Windows 7 появляется диалоговое окно автозапуска.
Если нажать кнопку «Ускорить работу системы, используя Windows ReadyBoost» (Speed Up My System Using Windows ReadyBoost), операционная система начнет проверку накопителя на совместимость с ReadyBoost. Совместимое устройство должно иметь:
Объем как минимум 256 Мбайт и хотя бы 64 Кбайт свободного пространства;
пропускную способность как минимум 2,5 Мбит/сек для чтения случайных блоков по 4 Кбайт;
пропускную способность как минимум 1,75 Мбит/сек для записи случайных блоков по 1 Мбайт.
После проверки откроется окно свойств накопителя с выделенной вкладкой ReadyBoost. Если устройство не подходит для использования, появится сообщение о том, что характеристики производительности носителя не соответствуют требованиям ReadyBoost. Если устройство совместимо, будут доступны опции «Использовать это устройство» (Use This Device) и «Предоставлять это устройство для технологии ReadyBoost» (Dedicate This Device to ReadyBoost), позволяющие включить эту функцию и указать выделенный под нее объем пространства (рис. B).
Флеш-накопители и карты памяти сегодня стоят недорого, так что я бы порекомендовал купить устройство специально для ReadyBoost и использовать его целиком (опция «Предоставлять это устройство для технологии ReadyBoost»).

Рисунок B. Флеш-накопители и карты памяти сегодня стоят недорого, поэтому лучше предоставить диск для технологии ReadyBoost целиком.
После нажатия кнопки «OK» система настроит диск в качестве кэша и сразу же начнет его использовать (рис. C).

Рисунок C. При нажатии «OK» система настраивает диск на использование в качестве кэша.
Чтобы обеспечить безопасность, целостность данных и эффективность ReadyBoost, разработчики Microsoft предусмотрели целый ряд защитных механизмов. Во-первых, все данные на устройстве автоматически шифруются с использованием улучшенного стандарта AES 128 . Даже если флешка потеряется, никто не сможет воспользоваться записанными на ней данными.
Во-вторых, все данные, хранящиеся в кэше, дублируются на диске, хотя основная работа идет именно с кэшем. При случайном отключении устройства ReadyBoost операционная система сразу же обращается к кэшу на жестком диске и никаких сбоев в работе не происходит.
Кэш SuperFetch
Реализованная в Windows 7, позволяет повысить быстродействие системы при запуске и переключении между часто используемыми приложениями. В адаптивном режиме SuperFetch постоянно отслеживает данные и системные файлы, связанные с такими приложениями, и подгружает их в кэш для обеспечения быстрой загрузки в оперативную память.
Кроме того, SuperFetch использует технологию приоритезации приложений по операциям ввода-вывода. Приложения с низким приоритетом I/O ставятся в очередь при выполнении приложений с высоким приоритетом, благодаря чему значительно повышается производительность последних.
Технология SuperFetch может с успехом использоваться и на основном жестком диске, но наиболее эффективна она при работе с флеш-накопителями, настроенными для ReadyBoost. Жесткий диск состоит из физически движущихся компонентов, из-за чего функционирует намного медленнее по сравнению с флеш-памятью, использующей систему электронной передачи данных.
Нужна ли технология ReadyBoost в Windows 7?
Теперь, когда вы представляете, как работает система ReadyBoost, давайте посмотрим, насколько она эффективна применительно к Windows 7 на современных компьютерах.
Прежде всего, следует отметить, что при использовании высокоскоростного жесткого диска с частотой вращения 7200 оборотов в минуту или выше, ReadyBoost не обеспечивает существенного прироста производительности. Куда эффективнее использовать эту технологию для жестких дисков с частотой вращения 5400 оборотов в минуту или ниже, которые обычно применяются в ноутбуках. Тем не менее, даже на высокопроизводительных системах не стоит полностью отказываться от ReadyBoost.
Когда технология ReadyBoost включена, она не начинает тут же записывать данные на флеш-накопитель. Вместо этого она отслеживает операции на жестком диске и начинает считывать файлы из кэша только тогда, когда это действительно может повысить производительность. В остальных случаях используется кэш на жестком диске. При последовательных операциях чтения жесткий диск обеспечивает более высокую скорость передачи данных, чем флеш-накопитель (то есть кэш ReadyBoost), а при непоследовательных - наоборот более низкую.
Кроме того, следует учитывать, что оценка прироста производительности при использовании ReadyBoost весьма субъективна и зависит от того, какие на компьютере запускаются приложения и с данными какого рода вы обычно работаете. В своей следующей статье я расскажу об этом поподробнее.
Другие важные усовершенствования
Технология ReadyBoost в Windows 7 позволяет использовать сразу несколько устройств в качестве кэша. Поддерживается до восьми флеш-накопителей или карт памяти с суммарным объемом кэша до 256 Гбайт.
А что думаете вы?
Пользуетесь ли вы ReadyBoost? Если да, заметили ли вы повышение производительности системы? Поделитесь своим мнением в комментариях!
Здравствуйте уважаемые друзья!!! В этой статье, я хочу рассказать Вам о технологии и как с помощью обычной usb флешки можно произвести ускорение работы вашей системы windows 7. Да, да друзья Вы не ослышались, всего одна usb флешка может ускорить работу вашей системы windows. В операционной системе windows 7 присутствует технология , данная технология позволяет использовать объём(место) usb флешки для кеширования данных, тем самым происходит меньшее обращения к жесткому диску, а кешированные данные грузятся сразу с флеш накопителя. Технология ReadyBoost может использовать до 256 ГБ физической флеш-памяти на Windows 7 x64 и до 32 ГБ на Windows 7 x86, то есть Вы можете использовать несколько флешек для данной технологии. Согласитесь очень даже удобно.
Для использования ReadyBoost:
- Используйте флешку более большим объёмом, чем объём оперативной памяти установленной на Вашем компьютере.
- Скорость передачи данных флешки, должна быть не менее 3,5 Мбит/с.
- Компьютер должен поддерживать USB 2.0. В принципе, все более менее современные компьютеры поддерживают USB 2.0 .
Вставьте usb флешку в разъем на системном блоке или ноутбуке. Откройте "Мой компьютер", кликните правой клавишей мыши на значок флешки и выберите вкладку "Свойства".
В открывшемся окне смотрим пункты, которые я отметил цифрами. Кликаем на вкладку "ReadyBoost", далее отмечаем "Использовать это устройство", ползунком можете регулировать объём занимаемого места под данные на флешке, кликаем "Применить" и "Ок". Хочу заметить, если Вы отформатируете флешку, например объёмом 32 Гб в формате FAT 32, то максимальный объём занимаемого места составит всего 4 Гб, а если отформатировать флешку в формате NTFS, то объём флешки будет практический задействован весь.

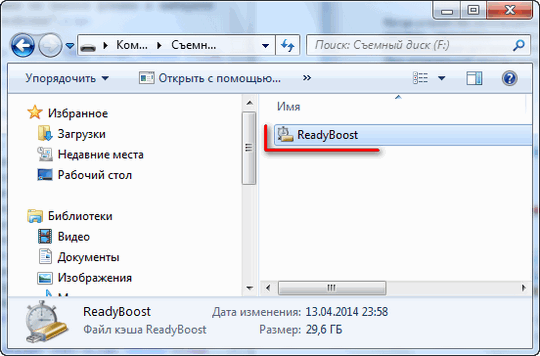
Как отключить readyboost ?
Наверное у каждого возникнет вопрос, как удалить readyboost или , ведь файл ReadyBoost (.sfcache) Вы удалить и отформатировать флешку на используемом компьютере не сможете, потому что данный файл используется системой. Не переживайте, на самом деле всё очень просто.
Кликните правой клавишей мыши на флешку и выберите "Свойства".

В открывшемся окне откройте вкладку ReadyBoost и выберите "Не использовать это устройство", "Применить" и "Ok". Всё, ReadyBoost спокойно отключен.

Вот и всё друзья, надеюсь статья будет Вам полезна, если что то не понятно, пишите в комментариях, постараюсь всем ответить, да и вообще буду признателен, если Вы будете оставлять свои отзывы в комментариях. Всем удачи!!!
