Установка виндовс на нетбук asus eee pc. Как переустановить и настроить систему на нетбуке? Пошаговая инструкция. Установка приложения для подготовки загрузочного USB-носителя
Несмотря на то, что Windows XP на сегодняшний день считается морально устаревшей и на неё производитель уже давно перестал выпускать обновления, она все равно до сих пор пользуется большой популярностью.
В том числе у владельцев нетбуков. Так как данные гаджеты имеют довольно скромные рабочие параметры. Инсталляция обычно осуществляется с флэш-памяти.
Что нужно
Для инсталляции ОС Виндовс ХР на нетбук потребуются:
- дистрибутив ОС Windows XP;
- карта памяти, подключаемая к ПК через USB порт;
- нетбук;
- специализированное программное обеспечение.
Что бы выполнить рассматриваемое действие без каких-либо затруднений, желательно обзавестись «чистой» версией XP, без различного рода «довесков» в виде встроенных приложений и драйверов. Так как в противном случае могут возникнуть всевозможные конфликты на программном уровне в ПК, приводящие к трудностям в процессе работы и настройки.
Ключевым моментом является наличие специальной USB-памяти, на которую, при помощи специального приложения, копируется ОС. Данная память будет подключена перед запуском компьютера. Для создания загрузочного устройства оптимальным выбором будет приложение WinSetupFromUS.
Подготовка
Установка Windows XP с флэшки на нетбук начинается с подготовительной работы.
Она заключается в следующих этапах:

Все этапы очень важны, желательно максимально ответственно относиться к каждому из них. Так как в противном случае велика вероятность потери данных или возникновения каких-либо иных проблем, связанных с удалением информации или чем-то подобным.
Видео: Windows XP на нетбук
Загрузочная флэшка с WinSetupFromUS
Приложение под названием WinSetupFromUS дает возможность за минимальное количество времени подготовить дистрибутив с действующей загрузочной областью, позволяющей провести инсталляцию операционной системы на нетбук. Процесс загрузки ОС на носитель благодаря WinSetupFromUS становится практически полностью автоматизированным. Пользователю достаточно лишь заранее отформатировать его.

Форматирование
Форматирование желательно выполнять при помощи специализированного программного обеспечения. Оптимальным вариантом на такой случай является программа BootIce . Важно помнить одну важную особенность данного процесса – после его завершения данные с карты памяти будут полностью уничтожены без возможности восстановления. Потому желательно заранее сохранить их на другом носителе.
Процесс форматирования необходимо выполнять в строгом порядке:

Когда все перечисленные выше операции выполнены, достаточно лишь немного подождать. Сам процесс форматирования занимает небольшое количество времени. Важно лишь ни в коем случае не вытаскивать во время выполнения данной операции устройство из порта, а также не отключать питание компьютера. Это может плохо сказаться на работе устройства, и процесс придется начинать заново.
Создание загрузочной записи и загрузчика
Когда форматирование успешно завершено, можно переходить к следующему этапу работы – созданию загрузочной области на устройстве и непосредственно загрузочной записи.
Делается это следующим образом:


Когда операция завершена, можно смело приступать к загрузке дистрибутива на носитель. Для этого потребуется использовать приложение WinSetupFromUS .
Копирование Windows XP на флэшку
Запускаем приложение WinSetupFromUS.
Откроется окно, в котором необходимо будет осуществить следующие действия:
- в поле под названием «USB disk selection and format» выбираем устройство, на которое необходимо осуществить копирование операционной системы;
- ставим галочку напротив поля под названием «Windows 2000/XP/2003 Setup»;
- нажимаем на многоточие, расположенное напротив пустого поля и выбираем папку на локальном диске, содержащую дистрибутив ОС;
- нажимаем на кнопку «ОК»;
- в пустом поле появится путь к расположенному дистрибутиву;
- в нижней части окна расположена кнопка «GO» - кликаем на неё левой кнопкой мыши.
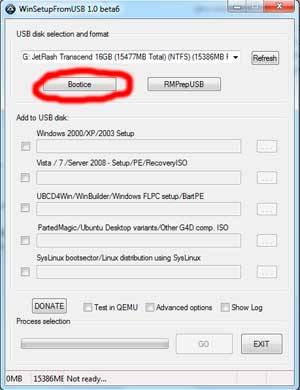
Когда все перечисленные выше действия в точности выполнены, остается только подождать некоторое время. После завершения создания загрузочного устройства на экране появится сообщение «Job Done» - в переводе с английского это означает, что работа выполнена. По окончании выполнения всех перечисленных выше операций можно смело приступать к инсталляции.
Тестирование
Чтобы проверить, возможно ли осуществить инсталляцию при помощи скопированного на устройство дистрибутива, достаточно просто вставить носитель в USB порт и подождать некоторое время. Если на ПК включена автозагрузка, то через некоторое время на мониторе появится диалоговое окно, дающее возможность выполнить инсталляцию. Если такое окно отсутствует, то где-то была допущена ошибка.
Видео: Windows XP с USB-Flash диска на нетбук
Как установить Виндовс ХР с флэшки на нетбук
Сама инсталляция системы рассматриваемого типа на персональный компьютер, независимо от его вида, не представляет собой ничего сложного. Некоторые сложности порой возникают на этапе подготовительных работ. Это настройка Биос, выбор приоритетного устройства в процессе выполнения загрузки и другие важные моменты.
Особенно часто сложности возникают при попытке проинсталлировать ХР на модель ПК, где используется SATA. Данная версия ОС достаточно проблемно работает с контролером рассматриваемого типа. Именно поэтому при настройке Биос необходимо в обязательном порядке перевести контролер жесткого диска в режим IDE-совместимости.
Если же возможность выполнить подобную операцию по какой-то причине отсутствует, то необходимо использовать версию ХР с встроенными драйверами, позволяющими системе нормально работать с SATA-устройствами.
Настройка BIOS
Предварительная настройка Биос для инсталляции ХР включает в себя два основных этапа:
- выбор приоритетного устройства для загрузки;
- переключение контролера жесткого диска в IDE-режим (если винчестер работает через SATA-интерфейс).

Чтобы зайти в Биос, необходимо до начала загрузки персонального компьютера нажать определенную комбинацию клавиш, либо какую-либо одну.
Для различных моделей нетбуков данные клавиши различны. Все зависит от конкретной модели Bios:
- ALR – F2, Ctrl+Alt+Esc;
- AMD – F1;
- AMI – Del, F2;
- Award Bios – Del, Ctrl+Alt+Esc;
- DTK – Esc;
- Phoenix – Ctrl+Alt+Esc, Ctrl+Alt+S, Ctrl+Alt+Ins.
Приоритет загрузки
Чтобы сделать USB-флэшку приоритетной при выполнении загрузки персонального компьютера, необходимо выполнить действия в строгом порядке:
- зайти в Bios;
- найти меню под названием Boot или аналогичное, со схожим названием;
- обнаружить пункт Boot Device Priority;
- выбрать USB-носитель.
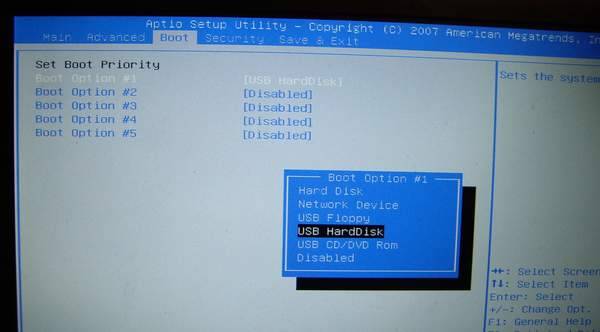
Меню загрузчика может выглядеть иным образом. Зачастую под пунктом «Boot» скрывается список устройств, с которых загрузка может быть осуществлена. И достаточно просто при помощи клавиш «-» и «+» выбрать нужное. (1st boot devise, 2st boot devise). Когда все требуемые манипуляции завершены, необходимо переключить контролер в режим IDE-совместимости – если в дистрибутиве отсутствуют драйвера.
Переключение контролера жесткого диска SATA в IDE-совместимый режим
Многие Биосы нетбуков на сегодняшний день поддерживают режим IDE-совместимости.
Для включения данного режим требуется выполнить следующие действия:
- зайти в Bios;
- найти пункт под названием SATA MODE;
- при помощи клавиш «+» и «-» изменить режим на IDE.

В различных режимах меню может существенно отличаться. При поиске нужного пункта необходимо ориентироваться на технически термин SATA. В большинстве случаев меню с такими названиями позволяют манипулировать контролером и режимом его работы.
Процесс установки
Процесс установки Windows XP с флэшки выглядит следующим образом:

После выполнения форматирования начнется непосредственно процесс установки. Он практически полностью протекает в автоматическом режиме.

Участие пользователя потребуется только на этапах:

Последним этапом будет являться создание учетной записи. После завершения данного этапа персональный компьютер можно будет использовать для выполнения различных задач.
Техника рассматриваемого типа постепенно уходит в прошлое (её заменяют планшеты), также как и операционная система XP. Несмотря на это, сегодня нетбуки все ещё остаются актуальны и имеются в широкой продаже. Так как многие пользователи довольно консервативны и переходить на новое ПО не торопятся. Именно поэтому установка ХР с флэшки практикуется до сих пор.
>В случае если вы желаете установить Windows 7 на нетбук с другой предустановленной операционной системой или вам требуется переустановить существующую копию Windows 7, вы можете выполнить свое намерение несколькими различными способами в зависимости от наличия в вашем распоряжении внешнего привода для чтения DVD-дисков, DVD-диска с дистрибутивом Windows 7 или подлинного образа диска Windows 7, приобретенного в Microsoft Store.
Проверка готовности вашего нетбука для Windows 7
Если вы приобрели нетбук с операционной системой, отличной от Windows 7, и ваш нетбук не имеет соответствующих логотипов сертификации, вам следует проверить его на совместимость с Windows 7. Для этого вы можете воспользоваться советником по переходу на Windows 7 .
Советник по переходу - универсальное средство для обнаружения потенциальных проблем с оборудованием и устройствами, которые могут возникнуть при установке и работе Windows 7. Кроме того, советник по переходу уведомит вас о том, какие из дополнительных возможностей Windows 7 будут доступны на вашем нетбуке.
Загрузка компьютера с внешнего устройства: DVD-привода или флэш-накопителя USB
Как правило, на большинстве нетбуков отсутствует внутренней привод для чтения DVD-дисков. Для установки Windows 7 на таком нетбуке вам потребуется прибегнуть либо к использованию внешнего DVD-привода, либо к загрузочному флэш-накопителю USB (“флешки”). В обоих случаях вам потребуется произвести загрузку нетбука с внешнего устройства.
Особенности настройки нетбука для загрузки с внешних устройств определяются конкретной моделью. Для получения дополнительных сведений обратитесь к документации вашего нетбука, на веб-сайт его производителя или к страницам Установка и переустановка Windows 7 и Запуск Windows с компакт-диска или DVD-диска .
Установка Windows 7 на нетбуке с помощью внешнего DVD-привода
Если в вашем распоряжении имеется внешний привод для чтения DVD-дисков, вы можете произвести установку Windows 7 с установочного диска.
Установку Windows 7 на нетбуке с установочного диска можно произвести при помощи внешнего DVD-привода
Для этого:
Подключите внешний DVD-привод к вашему нетбуку. Как правило, для подключения к компьютеру внешнего DVD-привода используется разъем USB.
Вставьте в DVD-привод установочный диск Windows 7.
Для обновления предыдущей версии Windows до Windows 7 запустите процесс установки Windows 7 из существующей операционной системы. Для полной переустановки существующей операционной системы загрузите нетбук с установочного диска Windows 7. Более подробно об установке и обновлении читайте .
В случае отсутствия в вашем распоряжении внешнего DVD-привода, вы также можете произвести установку Windows 7 с установочного диска в вашем местном компьютерном магазине.
Установка Windows 7 на нетбуке с помощью флэш-накопителя USB при наличии установочного диска Windows 7
Вы можете и самостоятельно создать загрузочный USB-накопитель, используя файлы c загрузочного диска Windows 7. Для этого вам потребуются:
Флэш-накопитель USB объемом 4 Гб или более.
Установочный диск Windows 7.
Компьютер под управлением Windows Vista или Windows 7, оснащенный приводом для чтения DVD-дисков.
Подготовка флэш-накопителя USB
Перед тем как приступить к созданию загрузочного флэш-накопителя USB, вам необходимо выполнить его форматирование. Обратите внимание, что в ходе форматирования все содержащиеся на флэш-накопителе данные будут утеряны.


Произведите форматирование флэш-накопителя USB
Создание загрузочного флэш-накопителя USB
После выполнения этих шагов вы можете перейти к созданию загрузочного флэш-накопителя USB. Для этого:


Добавьте загрузочный код Windows 7 на ваш флэш-накопитель USB
Для завершения создания загрузочного флэш-накопителя USB вам необходимо произвести копирование всех файлов с установочного диска Windows 7 на ваш флэш-накопитель. Для этого:
Через окно “Компьютер” найдите и откройте DVD-привод с установочным диском Windows 7 и флэш-накопитель USB.
В окне DVD-привода выделите все файлы, содержащиеся на диске, щелкните правой кнопкой мыши по любому из файлов и выберите пункт “Копировать”.
Перейдите в окно вашего флэш-накопителя USB, щелкните правой кнопкой мыши по пустому пространству в окне и выберите пункт “Вставить”.
Дождитесь окончания процесса копирования файлов.
Установка Windows 7 на нетбуке с помощью флэш-накопителя USB при наличии оригинального ISO-образа Windows 7
Чистый флэш-накопитель USB объемом не менее 4 Гб.
Для создания установочного флэш-накопителя USB следуйте приведенной ниже инструкции:
Скачайте приложение Windows 7 DVD/USB Download Tool (страница на английском языке) с веб-сайта Microsoft Store и установите его на ваш нетбук.
Запустите Windows 7 DVD/USB Download Tool.

Укажите путь к образу установочного диска. Для этого нажмите кнопку “Browse” и найдите соответствующий файл образа ISO на вашем компьютере. По завершении нажмите кнопку “Next”.

Нажмите кнопку “Browse” и найдите файл образа на вашем компьютере

После выбора файла образа нажмите кнопку “Next”
Выберите соответствующий носитель информации для записи. Для создания установочного флэш-накопителя USB нажмите кнопку “USB device”.

Выберите “USB device” для записи образа Windows 7 на флэш-накопитель USB
Укажите флэш-накопитель USB, на который следует произвести запись (накопитель “МОЯ ФЛЕШКА” на изображении ниже). После выбора флэш-накопителя, нажмите на кнопку “Begin copying” для начала записи.

Выберите ваш флэш-накопитель USB из ниспадающего списка
В случае если флэш-накопитель не подключен к компьютеру, будет отображено окно, сообщающее о том, что совместимых устройств USB не обнаружено (No compatible USB devices detected).

Если флэш-накопитель USB не подключен, приложение уведомит вас о том, что совместимых устройств USB не обнаружено
В таком случае, подключите флэш-накопитель USB и нажмите на кнопку обновления “Refresh”, расположенную рядом с ниспадающим списком.
Обратите внимание, что в ходе записи все файлы, содержащиеся на флэш-накопителе, будут удалены. Для продолжения нажмите кнопку “Erase USB Device”.


Windows 7 DVD/USB Download Tool произведет запись установочного образа Windows 7 на ваш флэш-накопитель USB
По завершении этого процесса вы можете использовать ваш флэш-накопитель USB для установки Windows 7 на нетбуке. Для проведения полной установки вам потребуется загрузить нетбук с флэш-накопителя USB.

После завершения процесса записи установочного флэш-накопителя USB вы можете использовать его для установки Windows 7
Для некоторый людей звучит дико, когда объясняешь им, что на купленный ими новый нетбук с Windows 7 Starter нельзя стандартным способом установить картинку на рабочий стол. Да можно установить специальную прогу, которая будет висеть в памяти и постоянно выводить изображение на рабочий стол.
После этого многие требуют установить "родной им" Windows XP и даже предлагают деньги. Так как системный администратор - это высокоморальное существо, которое не может отказаться от предложенных денег, приходится браться за работу по переустановке Windows XP на нетбук без CD-ROM`а.
Лично для меня с моральной стороны является неправильным устанавливать Windows XP на нетбук с настоящей и действующей лицензией Windows 7, хоть и Starter, но как говорится, хозяин-барин. Скрипя своими моральными принципами и пряча деньги в карман, я каждый раз устанавливаю Windows XP на нетбуки клиентов.
Я уже установил Windows XP на большое количество нетбуков и могу сказать, что, в принципе, алгоритм действий для всех них одинаковый. Для этих целей я использую народный дистрибутив - ZverCD , который в личных целях я бы не стал использовать, так как он тяжеловатый. А для клиентов в самый раз, так как облегчает поиск драйверов после установки.
Что нам нужно для установки Windows XP на нетбук?
Чтобы установить Windows XP на нетбук нам потребуется:- Дистрибутив Windows. Найти, я думаю, для Вас не составит труда, так как этого говна в Интернете навалом. Возьмите хотя бы ZverCD.
- Флешка или, по-умному, USB-накопитель, который сможет записать на себя 1Гб информации.
- Программа WinToFlash , которую нужно загрузить отсюда .
Последняя программа WinToFlash, в свою очередь, умеет делать одно - создавать загрузочную флешку с WIndows. В нашем случае с XP.
Хотелось бы сразу сказать, что WinToFlash не работает с CD-дисками и ISO-образами. Она работает с системными файлами операционной системы, то есть если у Вас ISO-образ Windows XP, то Вам нужно его распаковать любым архиватором.
Сам алгоритм установки Windows XP на нетбук можно описать таким образом:

Установка Windows XP на нетбук имеет две особенности:
- первая – это ограничение способов установки из-за отсутствия привода для чтения CDDVD дисков;
- вторая – необходимость настройки BIOS Setup для того, чтобы система могла быть установлена на жесткий диск с интерфейсом SATA, которыми в абсолютном большинстве случаев оснащаются современные нетбуки.
Первое ограничение довольно легко обойти, подготовив, например, установочную флешку с дистрибутивом операционной системы, что мы и сделаем. А что касается второго, то здесь – как повезет. Дело в том, что во времена, когда была выпущена Windows XP, жестких дисков стандарта SATA еще не существовало. Поэтому система не имеет в своем дистрибутиве соответствующих драйверов, и жесткий диск нетбука ею не распознается. Самый простой способ решить эту проблему – перенастроить BIOS, а самый правильный – интегрировать недостающий драйвер в дистрибутив. Мы рассмотрим первый вариант, но, нужно сказать, работает он не всегда.
Подготовка
Для создания установочной флешки с Windows XP потребуется:
- флеш-накопитель, объемом от 1 Гб;
- дистрибутив операционной системы на CDDVD или в виде ISO-файла;
- компьютер, оснащенный оптическим приводом для чтения дисков – на нем и будут производиться операции по созданию флешки;
- если дистрибутив системы представлен в образе ISO – устройство для чтения CDDVD не нужно, потребуется программа для эмуляции виртуального привода, например: UltraISO, Daemon Tools, Alcohol 120% и т. п.
- WinSetupFromUSB – бесплатная утилита для создания загрузочного сектора на флеш-накопителе и переноса на него дистрибутива Windows.
Создание загрузочной флешки
Чтобы флешка смогла распознаваться компьютером как загрузочное устройство, ее необходимо подготовить – отформатировать в NTFS или FAT32 – оба типа этих файловых систем пригодны для установки Windows XP. Вторым делом нужно создать на флешке загрузочный сектор и записать на нее загрузчик. Далее следует этап переноса на флешку файлов дистрибутива и тестирование на работоспособность. Все эти операции мы проделаем с помощью WinSetupFromUSB.
Форматирование
- Подключите к компьютеру флешку, лучше пустую, и запустите WinSetupFromUSB.
- Запустите встроенную в программу утилиту Bootice, на вкладке “Physical Disc” кликните по кнопке “Parts Manage” – это создаст на флеш-накопителе активный загрузочный раздел. На чистой флешке он будет единственным.

- Далее необходимо выполнить форматирование: нажмите “ReFormat USB disc” – “Next” – “ОК”. Все настройки пусть останутся по умолчанию (тип накопителя – USB-HDD).


Создание главной загрузочной записи и загрузчика
- Снова откройте окно утилиты Bootice и кликните по кнопке “Progress MBR”.
- На вкладке “Master Boot Record” выберите тип загрузчика – Grub4DOS, для его установки на флешку кликните по кнопке “Install/Config”.

- В следующем окне будет предложено изменить стандартные настройки конфигурации, но нам это не нужно. Кликните “Save to Disc” и закройте окно.
- Далее вы снова окажетесь в главном окне Bootice. Теперь необходимо нажать кнопку “Progress PBR” для создания главной загрузочной записи на флешке.
- Перейдя дальше и оказавшись в окне “Partition Boot Record”, снова отметьте Grub4DOS, кликните “Install/Config”, а следом – “ОК”. Этап создания загрузчика завершен.
Копирование Windows XP на флешку
- Если вы используете CDDVD-диск с дистрибутивом системы – установите его в привод, если ISO-файл – смонтируйте его при помощи программ – эмуляторов в виртуальный привод. На рисунке показано, как это сделать в UltraISO.

- В главном окне WinSetupFromUSB, в разделе “Add to USB disc”, отметьте галкой поле “Windows 2000/XP2003 Setup”, нажмите кнопку справа и в открывшемся окне проводника выберите место хранения дистрибутива Windosw XP. Для запуска процесса копирования кликните по кнопке “Go”.

Тестирование
- После того, как дистрибутив будет полностью перенесен на флеш-диск, необходимо убедиться, что с него можно будет запустить нетбук. В нижней части окна WinSetupFromUSB отметьте галкой “Test in QEMU” – тестирование в виртуальной машине “QEMU”, и кликните “Go”.

- Если в окне QEMU вы наблюдаете процесс установки Виндовс, все сделано правильно.
Настройка BIOS нетбука
Порядок приоритета загрузки
- Подключите флешку с Windows XP к USB-порту нетбука и включите (или перезапустите) его.
- Для того, чтобы войти в настройки BIOS Setup, удерживайте клавишу, которая для этого предназначена. Чаще всего это F2, но может быть другая – F10, F12, F1, F4 и т. д. Точнее можно узнать, прочитав на заставке, которая появится на экране сразу после включения нетбука.
- Перемещаясь внутри настроечного меню BIOS Setup с помощью клавиш со стрелками и подтверждая действия нажатием “Enter”, перейдите в раздел “Boot”. В списке опроса загрузочных устройств “Boot Device Priority” – “1st Boot Device” поднимите на первое место свою флешку (USB-HDD), нажимая клавиши F5 и F6 (перемещение выбранного пункта вверх или вниз).
Переключение контроллера жесткого диска SATA в IDE-совместимый режим работы
Это и есть та самая настройка, которая поможет Windows XP распознать жесткий диск нетбука.
- Перемещаясь клавишами со стрелками, зайдите в раздел “Advanced” и измените значение параметра “OnChip SATA” с “IDE-AHCI” на “Native IDE”.
- При отсутствии в вашей версии BIOS настройки “OnChip SATA”, найдите параметр “IDE Configuration” и назначьте ему значение “Compatible”.
- Для выхода из меню BIOS нажмите F10 и “Y”, что означает выйти с сохранением изменений.
Установка Windows XP
- Перезагрузите нетбук (установочная флешка должна быть подключена). После его следующего включения начнется процесс копирования файлов дистрибутива системы в оперативную память. Когда он завершится, вы увидите окно приветствия программы установки Windows. Оно будет ждать ваших ответных действий. Для продолжения установки Windows XP нажмите Enter.

- Следующий экран предложит вам принять лицензионное соглашение. Придется принимать, без этого система не установится.

- Далее нужно будет выбрать или создать раздел, куда будет установлена Windows. Если на диске только неразмеченная область, нажатием “С” будет создан необходимый раздел.

- Следующий шаг – форматирование вновь созданного или уже существующего раздела. Выбираем NTFS.

- После окончания форматирования начнется процесс установки. Первым делом будет предложено выбрать язык системы:

- Далее – указать свои данные (имя, организацию):

- И ввести серийный номер. Это можно (и даже удобнее) отложить на потом.

- На следующем этапе установки Windows создает учетную запись администратора. Вам будет предложено назначить ей пароль. Там же необходимо задать имя компьютера.

- Следующий экран – установка даты и времени. Можно установить сейчас, можно отложить.

- Конфигурация сетевых параметров – тоже не дело первостепенной важности. Оставляем как есть, настроим позже.

- Это же касается создания рабочей группы или подключения к домену. Опция актуальна для сетей предприятий, но настраивать это в данный момент не обязательно.

- Далее система продолжит установку с заданными вами настройками, которая завершится знакомым экраном с логотипом Windows XP. На этом основной этап работы закончен.

Поздравьте себя, вы сделали это – самостоятельно установили Windows XP на нетбук. Дальнейшие действия – настройка параметров учетной записи и начало работы с Windows – тема совсем другой истории.
Несмотря на то, что Windows XP на сегодняшний день считается морально устаревшей и на неё производитель уже давно перестал выпускать обновления, она все равно до сих пор пользуется большой популярностью.
В том числе у владельцев нетбуков. Так как данные гаджеты имеют довольно скромные рабочие параметры. Инсталляция обычно осуществляется с флэш-памяти.
Что нужно
Для инсталляции ОС Виндовс ХР на нетбук потребуются:
- дистрибутив ОС Windows XP;
- карта памяти, подключаемая к ПК через USB порт;
- нетбук;
- специализированное программное обеспечение.
Что бы выполнить рассматриваемое действие без каких-либо затруднений, желательно обзавестись «чистой» версией XP, без различного рода «довесков» в виде встроенных приложений и драйверов. Так как в противном случае могут возникнуть всевозможные конфликты на программном уровне в ПК, приводящие к трудностям в процессе работы и настройки.
Ключевым моментом является наличие специальной USB-памяти, на которую, при помощи специального приложения, копируется ОС. Данная память будет подключена перед запуском компьютера. Для создания загрузочного устройства оптимальным выбором будет приложение WinSetupFromUS.
Подготовка
Установка Windows XP с флэшки на нетбук начинается с подготовительной работы.
Она заключается в следующих этапах:

Все этапы очень важны, желательно максимально ответственно относиться к каждому из них. Так как в противном случае велика вероятность потери данных или возникновения каких-либо иных проблем, связанных с удалением информации или чем-то подобным.
Видео: Windows XP на нетбук
Загрузочная флэшка с WinSetupFromUS
Приложение под названием WinSetupFromUS дает возможность за минимальное количество времени подготовить дистрибутив с действующей загрузочной областью, позволяющей провести инсталляцию операционной системы на нетбук. Процесс загрузки ОС на носитель благодаря WinSetupFromUS становится практически полностью автоматизированным. Пользователю достаточно лишь заранее отформатировать его.

Фото: создание загрузочного usb flash
Форматирование
Форматирование желательно выполнять при помощи специализированного программного обеспечения. Оптимальным вариантом на такой случай является программа BootIce . Важно помнить одну важную особенность данного процесса – после его завершения данные с карты памяти будут полностью уничтожены без возможности восстановления. Потому желательно заранее сохранить их на другом носителе.
Процесс форматирования необходимо выполнять в строгом порядке:

Когда все перечисленные выше операции выполнены, достаточно лишь немного подождать. Сам процесс форматирования занимает небольшое количество времени. Важно лишь ни в коем случае не вытаскивать во время выполнения данной операции устройство из порта, а также не отключать питание компьютера. Это может плохо сказаться на работе устройства, и процесс придется начинать заново.
Создание загрузочной записи и загрузчика
Когда форматирование успешно завершено, можно переходить к следующему этапу работы – созданию загрузочной области на устройстве и непосредственно загрузочной записи.
Делается это следующим образом:


Когда операция завершена, можно смело приступать к загрузке дистрибутива на носитель. Для этого потребуется использовать приложение WinSetupFromUS .
Копирование Windows XP на флэшку
Запускаем приложение WinSetupFromUS.
Откроется окно, в котором необходимо будет осуществить следующие действия:
- в поле под названием «USB disk selection and format» выбираем устройство, на которое необходимо осуществить копирование операционной системы;
- ставим галочку напротив поля под названием «Windows 2000/XP/2003 Setup»;
- нажимаем на многоточие, расположенное напротив пустого поля и выбираем папку на локальном диске, содержащую дистрибутив ОС;
- нажимаем на кнопку «ОК»;
- в пустом поле появится путь к расположенному дистрибутиву;
- в нижней части окна расположена кнопка «GO» — кликаем на неё левой кнопкой мыши.

Когда все перечисленные выше действия в точности выполнены, остается только подождать некоторое время. После завершения создания загрузочного устройства на экране появится сообщение «Job Done» — в переводе с английского это означает, что работа выполнена. По окончании выполнения всех перечисленных выше операций можно смело приступать к инсталляции.
Тестирование
Чтобы проверить, возможно ли осуществить инсталляцию при помощи скопированного на устройство дистрибутива, достаточно просто вставить носитель в USB порт и подождать некоторое время. Если на ПК включена автозагрузка, то через некоторое время на мониторе появится диалоговое окно, дающее возможность выполнить инсталляцию. Если такое окно отсутствует, то где-то была допущена ошибка.
Видео: Windows XP с USB-Flash диска на нетбук
Как установить Виндовс ХР с флэшки на нетбук
Сама инсталляция системы рассматриваемого типа на персональный компьютер, независимо от его вида, не представляет собой ничего сложного. Некоторые сложности порой возникают на этапе подготовительных работ. Это настройка Биос, выбор приоритетного устройства в процессе выполнения загрузки и другие важные моменты.
Особенно часто сложности возникают при попытке проинсталлировать ХР на модель ПК, где используется SATA. Данная версия ОС достаточно проблемно работает с контролером рассматриваемого типа. Именно поэтому при настройке Биос необходимо в обязательном порядке перевести контролер жесткого диска в режим IDE-совместимости.
Если же возможность выполнить подобную операцию по какой-то причине отсутствует, то необходимо использовать версию ХР с встроенными драйверами, позволяющими системе нормально работать с SATA-устройствами.
Настройка BIOS
Предварительная настройка Биос для инсталляции ХР включает в себя два основных этапа:
- выбор приоритетного устройства для загрузки;
- переключение контролера жесткого диска в IDE-режим (если винчестер работает через SATA-интерфейс).

Чтобы зайти в Биос, необходимо до начала загрузки персонального компьютера нажать определенную комбинацию клавиш, либо какую-либо одну.
Для различных моделей нетбуков данные клавиши различны. Все зависит от конкретной модели Bios:
- ALR – F2, Ctrl+Alt+Esc;
- AMD – F1;
- AMI – Del, F2;
- Award Bios – Del, Ctrl+Alt+Esc;
- DTK – Esc;
- Phoenix – Ctrl+Alt+Esc, Ctrl+Alt+S, Ctrl+Alt+Ins.
Приоритет загрузки
Чтобы сделать USB-флэшку приоритетной при выполнении загрузки персонального компьютера, необходимо выполнить действия в строгом порядке:
- зайти в Bios;
- найти меню под названием Boot или аналогичное, со схожим названием;
- обнаружить пункт Boot Device Priority;
- выбрать USB-носитель.

Меню загрузчика может выглядеть иным образом. Зачастую под пунктом «Boot» скрывается список устройств, с которых загрузка может быть осуществлена. И достаточно просто при помощи клавиш «-» и «+» выбрать нужное. (1st boot devise, 2st boot devise). Когда все требуемые манипуляции завершены, необходимо переключить контролер в режим IDE-совместимости – если в дистрибутиве отсутствуют драйвера.
Переключение контролера жесткого диска SATA в IDE-совместимый режим
Многие Биосы нетбуков на сегодняшний день поддерживают режим IDE-совместимости.
Для включения данного режим требуется выполнить следующие действия:
- зайти в Bios;
- найти пункт под названием SATA MODE;
- при помощи клавиш «+» и «-» изменить режим на IDE.

В различных режимах меню может существенно отличаться. При поиске нужного пункта необходимо ориентироваться на технически термин SATA. В большинстве случаев меню с такими названиями позволяют манипулировать контролером и режимом его работы.
Процесс установки
Процесс установки Windows XP с флэшки выглядит следующим образом:

После выполнения форматирования начнется непосредственно процесс установки. Он практически полностью протекает в автоматическом режиме.

Участие пользователя потребуется только на этапах:

Последним этапом будет являться создание учетной записи. После завершения данного этапа персональный компьютер можно будет использовать для выполнения различных задач.
Техника рассматриваемого типа постепенно уходит в прошлое (её заменяют планшеты), также как и операционная система XP. Несмотря на это, сегодня нетбуки все ещё остаются актуальны и имеются в широкой продаже. Так как многие пользователи довольно консервативны и переходить на новое ПО не торопятся. Именно поэтому установка ХР с флэшки практикуется до сих пор.
